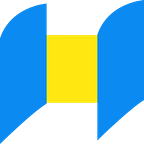imo is one of the famous and free instant messaging app for smartphones. It can be a better alternative for WhatsApp and Viber apps. When ISP (Internet Service Provider) blocks other famous instant messaging apps in your country, imo could be the next choice you can try. Here we show you how to install and use imo on PC, it can be Windows 10, 7 or Windows 8.1.
Features and Highlights
✔ Send instant messages with a tap of a button saves you money compared with sending regular SMS messages.
✔ Make high-quality video and voice calls
✔ Group chats with friends, family, roommates, and others.
✔ You can send Images, videos, and all other types of files for free.
✔ Works on 2G internet but in order to have a video call, 3G/4G or WiFi is recommended.
✔ Imo Messenger for PC encrypts your Messages and calls protecting your privacy.
✔ Tons of emoticons help you express your mood of feelings.
✔ Express yourself with hundreds of free stickers!
Step #1: Download & Install imo on Windows PC
Follow the steps below to Download and Install imo on your Windows computer.
1. Open Chrome or any other web browser on your computer
2 click on Download imo for Windows button.
3. Select the download location for the imo.setup file on your computer and click on the Save button
4. Once the file is downloaded, open the imo.setup file by double-clicking on it.
5. On the next screen, read and Accept the Terms of Service and click on the Install button.
6. Once the installation is completed, click on the Finish button.
Step #2: Setup imo on Windows PC
The next step is to setup imo on your computer by following the steps below.
1. Open the imo App on your computer (in case it is not already open).
2. Click on the Yes button to confirm that you have imo on your phone.
Note: As mentioned above, you need an imo account on smartphone, in order to use imo on PC.
3. On the next screen, select your Country and enter the Phone Number associated with imo account on your smartphone and click on the Continue button.
4. Now, you will get a message on your phone from imo containing a verification code to use for imo on your Windows PC.
5. Get the verification code from your phone and Enter the verification code on the imo screen on your Windows computer (See image below)
6. After entering the verification code, press the Enter key on the keyboard of your computer to complete the setup process.
read More.. 🤣➡➡➡ IMO For Pc